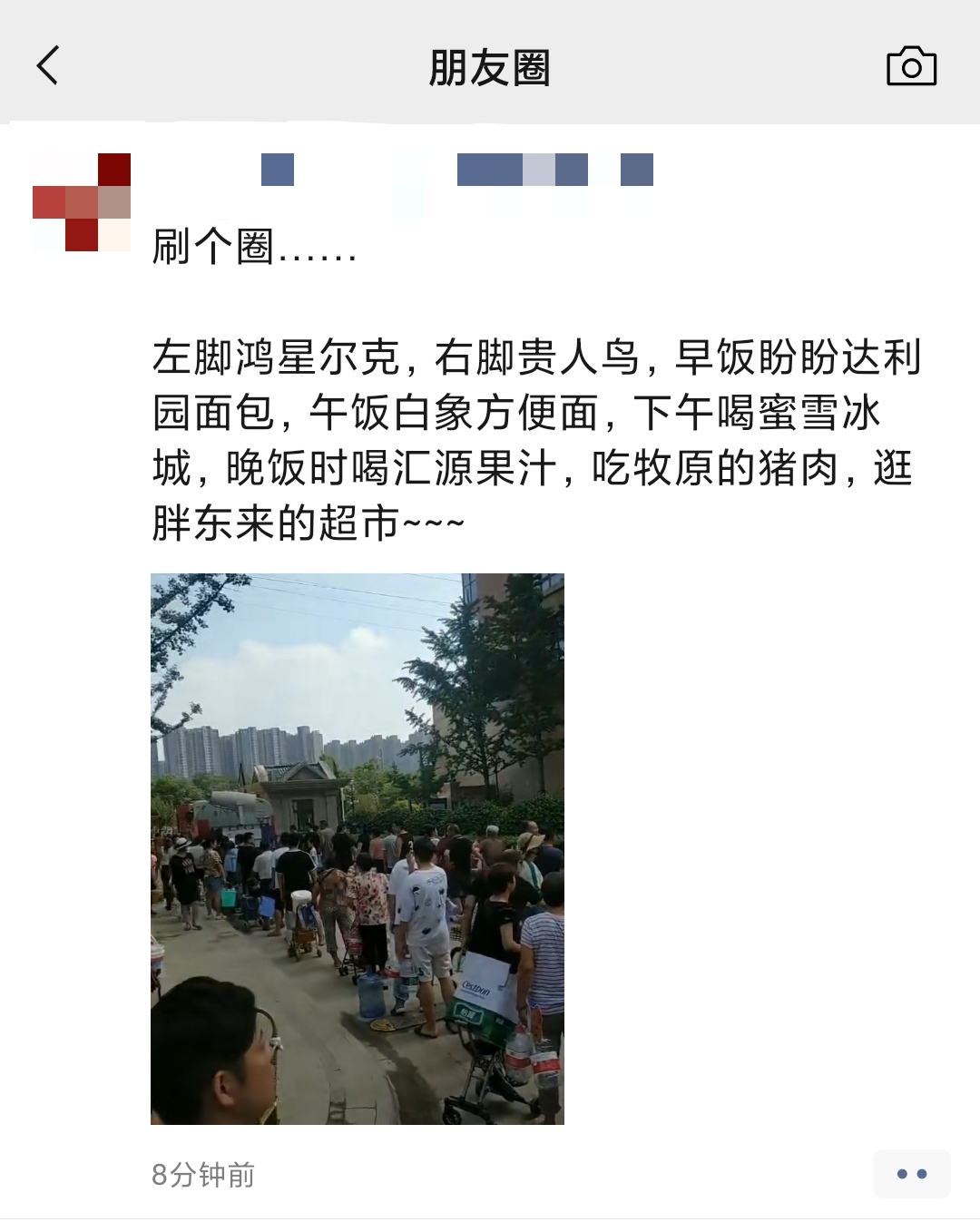来源:太平洋电脑网 时间:2020-06-04 17:02:11
任务管理器是大家熟悉的一款工具,特别是在稳定性普遍不佳的 Windows 上,使用率很高。尽管每天都在用,可大家对于这款工具的了解,却远不如其他软件。其实在任务管理器中,一直隐藏着几条不为人知的小秘密,一起来看吧。
你不知道的任务管理器 “小秘密 “
1. 极简模式
如果程序死机,任务管理器往往是最后一道防线,可…… 要是任务管理器也挂了呢?
为了避免这种情况,微软在设计任务管理器时,就专门设计了一组 “极简模式”。它无法通过普通方式启动,而是在系统资源耗尽时自动出现。在这个模式下,没有花里胡哨的功能,也没有大家熟悉的图表,只有一个单纯的”进程 “面板。方便用户快速定位出问题的进程,并手工中止它!
2. Ctrl+Shift+ESC 启动
作为一只 Windows 老鸟,小编早已习惯了通过 Ctrl+Alt+Delete 启动任务管理器。然而不知什么时候开始,这个快捷键变成了一个安全页面,尽管 “任务管理器 “也在其中,但每次启动硬生生多了一步操作,着实让人不爽。
其实Win10早已为任务管理器设计了一套新的快捷键,这就是 Ctrl+Shift+ESC。除了方便的一键打开外,微软还在里面嵌入了一组 “秘密代码 “。如果发现 Ctrl+Shift+ESC 被按下,但任务管理器并未正常启动(通常都是系统出现故障),系统会在最长10秒钟内再次开启一个任务管理器。
3. 调整刷新速率
任务管理器有一个默认刷新速率,通常可以满足一般的应用。但如果你觉得默认速率无法满足需要的时候(通常是在软件调试的时候),还可以点击 “查看 “菜单,然后在”更新速度 “下选择一个更高或更慢的刷新速率。
4. 精简图表模式
随着功能日渐增加,Win10的任务管理器也变得愈发臃肿起来。逐渐变胖的身材也带来了一些麻烦,要么看不到数据,要么看不到应用界面。
其实 Win10的任务管理器还支持一种精简模式,只要在图表页面双击一下,就能切换这一模式。此外精简模式还支持”摘要精简 “和”图形精简 “两种不同形式,鼠标右键即可切换,十分方便。
5. 禁止开机自启程序
开机自启程序是导致系统开机缓慢的主要原因,如果你的电脑没有安装系统优化软件,也可以让任务管理器临时 “客串 “一下。
打开任务管理器的 “启动 “标签,可以看到本机上所有的开机自启程序,如果不想让某款程序自动启动,只要在它上面右击鼠标,然后选择”禁用 “就可以了。为了帮助用户判断每款程序的速度影响情况,Win10还专门设置了一个”启动影响 “列,”高 “代表着程序启动将占用更多开机时间,”低 “则意味着对系统性能构不成太大影响。

右击禁止程序自动开机启动
6. 直接显示 GPU 温度
如果你使用的是微软刚刚发布的 Windows 10 v2004,就可以在 GPU 标签下看到新增加的 “显卡温度 “了。这项功能可以直接显示出显卡的内核温度,需要 Win10 2004以及 WDDM 2.4以上版本的显卡驱动支持(可通过 Dxdiag 检查)。
7. 自定义默认选项卡
如果不想每次打开任务管理器都是那个 “进程 “面板,可以通过”选项 - 设置默认选项卡 “来手工调整它。调整好后,当你再次启动任务管理器时,默认呈现的就是你刚刚设置好的面板了。
8. 检查进程是32位还是64位
如果你不知道当前运行的程序是32位还是64位,最简单一个办法,就是打开任务管理器,点击 “详细信息 “标签,然后右击标题栏,添加”选择列 - 平台 “。添加好后,”平台 “列中就会给出当前运行的程序版本了。
写在最后
总体来说,Windows 任务管理器是一款比大多数人想像中更复杂的系统工具,这主要是由于它的特殊使用场景导致。随着 Windows 不断迭代,我们也将看到一个更加专业、更加强大的任务管理器向我们走来!
关键词: 任务管理器
- “红兔大展”演绎生肖酒文化,五粮浓香借创意快闪传递C端情深
- 山东青年微电影大赛奖杯亮相 以艺术“塑”时代情感
- 聆听童年的声音 重温纯真岁月
- 整装3.0模式 | 80%的家装从业者,不知道什么是真正的数字化整装
- 2022北京怀柔长城音乐节 影都花海专场 “音”你而来
- 2022北京·怀柔长城音乐节 雁栖湖专场即将奏响
- 外阴痒是什么原因?要怎么处理?
- 中国人有多少绝活儿?藏不住了!
- 这也太浪漫了吧!
- 访浙江考古“科学家”:无科技不考古
- 为窟“著史”——麦积山石窟考古观察
- 2021“中国非遗年度人物”揭晓
- 武汉各级非遗代表性项目达816项
- 一片“匠心”在铁壶
- 2022年文化和自然遗产日安徽省主场活动启动
- 探访柴达木盆地希里沟民俗展览馆:解锁尘封记忆
- 探寻声音魅力 共享中文乐趣
- 平实笔触勾勒英雄群像
- 艺创激活千年古镇
- 作家带你游泰山
- 世锦赛开赛在即,谁能阻挡中国跳水队
- 天津发现多座东汉至明清古墓
- 嫦娥是如何奔月的
- 新疆持续加强文物考古和保护
- 大运河阅读城市接力活动在山东省德州市举办
- 李清照词中的“溪亭”在哪里
- 重庆新增240名市级非物质文化遗产代表性传承人
- 中央芭蕾舞团三台经典大戏将登国家大剧院炫技
- 河北匠人用158公斤白银手工打造“滕王阁”
- 昔日盐碱滩 何以绿盎然
- 青海湖将迎来“国家公园时代”
- “钢铁锈带”如何增强“文化磁力”
- 四川眉山普查收录二百余个非遗项目
- 山西发现春秋晚期女性贵族墓 墓主腹怀8月胎儿
- 杭盖乐队:当蒙古民歌遇上摇滚乐
- 【这些文化遗存现今的模样⑦】都江堰的前世今生
- 着汉服看《白蛇传·情》体验国风之美
- 齐东方:讲好文物故事,考古人要当翻译和中介
- 用舞姿绘制盛唐画卷——浅评原创舞剧《门》的艺术特色和审美价值
- 刘亮程:在对“家乡”的书写中抵达“故乡”
- 善念如水润天地万物——评鲁敏长篇小说《金色河流》
- 重新找回道法自然天人合一的风景修辞
- 清代中越民间的边境贸易
- 【新闻随笔】“冰淇淋自由”话题背后的新消费
- 《听·光的声音》有声专辑上线 让盲童的声音被世界听见
- 传承和发展赋予丝路土陶新“生命”
- 美在四季!冬奥之城张家口加速推进文旅产业发展
- 第25届上海国际电影节顺延至2023年举办
- 传承为经、创新为纬,织出锦绣青春
- 江苏宿迁三年内将实现“乡村书场”全覆盖
- 京榜剧评丨荒诞幽默还是人间真实?《欢迎光临》主创团队这样说……
- 6300余项!2022年文化和自然遗产日活动即将精彩呈现
- 今年文化和自然遗产日主场城市活动将公布中华文物全媒体推介名单
- 创意海报|在诗词中赏蝶:翩翩舞态 诗以咏蝶
- 人间好时节丨芒种
- 真人儿童电影能否走出困境?
- 中国驻法使馆举办“粽叶飘香话端午”专场活动
- 舞蹈遭遇“像素级抄袭”,是谁给了抄袭者勇气?
- 故宫博物院6月7日起将按限流75%开放
- 杭州余杭:古镇古韵迎端午
- 郦道元的实地考察与《水经注》的撰作
- 连接现代生活,把非遗的奇妙展现出来
- 为文化插上科技之翼
- 秦汉社会生活中的“节气”“节令”“节庆”
- 江西萍乡挖掘传承非遗文化
- 钱中文:实诚仁厚的先生
- 无法公开的秘密:清代“额外”税款与皇室财政
- “拟《史记》”批评与《史记》的经典化
- 从政才到文才——魏晋南北朝“才子”义涵的确立
- 礼典仪式与《尧典》的文本结构
- 红楼梦lP创意大赛开赛
- 让色彩为节气“代言”
- 策展:一种推动社会创新的行动
- 绘节气,更绘生活
- 对乡村发展轨迹的真切书写——读李明春《川乡传》
- 520云上相约中国·红河蝴蝶谷 静候破茧成蝶
- 小满说“满”
- 看见百年文学里的“她”
- “中”——膏方文化的力量主题展成功举办
- 用“流动的图书馆”增进文化惠民
- 从《赵氏孤儿》到《中国孤儿》:中国古代戏剧与欧洲启蒙思想的交汇
- 千年碑林焕发新光彩
- 让博物馆的力量充分释放
- 多地开展博物馆日活动
- 河北临西发现唐代墓志铭 极为少见使用燕国“圣武”年号
- 广西农家院里的古琴制作师:远赴台湾将手艺带回故乡
- 中日韩三国以“音”为“桥”促文化融通
- “5·18国际博物馆日”北京将推出50项线上展览活动
- 云南牟定:匠人“匠心” 铜匠村里有故事
- 戏曲直播:有流量,更应有文化含金量
- 五禽戏进校园
- 三星堆两件新出土文物将首次公开展出
- 当传统戏曲邂逅网络直播
- 从博物到博“悟”——北京史家小学与博物馆的牵手之旅
- 钟嵘《诗品》论“赋”“比”“兴”
- 论《诗品》对《诗经》传统的接受
- 奇文共欣赏 疑义相与析——谈钟嵘《诗品》东渐
- 花海骑行
- 二十三年的守望——记乡村残疾人体育教师刘海兵
- “云”览河山:足不出户感受“诗和远方”



“少年航天科普特训营”举行,VR空间站引关注
- 电竞行业压力大,看电竞选手的苦与乐
- 我国建立首个游戏音频设计与开发流程团体标准
- 游戏装备可被继承 虚拟财产不“虚无”
- 国风游戏为中国电影“出海”开辟新路径
- 电竞有无限的机会和可能
- 手游行业迅速发展 游戏对手机性能的需求不断飙升
- 原汁原味怀旧版 点燃青春记忆
- 玩游戏成新一代社交方式
- “宅经济”风口 助推中国游戏“出海”新路径
- 提高安全警惕 谨防手游网游诈骗
- 中国互联网大会在线互动体验展
- “玩”出出息 “玩”出将来
- 天天象棋残局挑战190期详细攻略
- 手游《庆余年》“逢君测试”已经落下帷幕
- 《寻道大千》守卫修真世界和平 齐心协力面对威胁
- 《寻道大千》 东方修真角色养成手机游戏
- Epic不满苹果商店30%分成发短片讽刺
- Pearl Abyss2020年第二季度创造38%的营业利润率
- 娱美德2020年Q2业绩 下半年计划以《传奇4》为开端
- 《大天使之剑》转职介绍